大部分的品牌机都有恢复功能,如果系统崩溃或者中毒,利用一些方法就可以把系统恢复到出厂时的状态,这非常方便。在多种恢复方法中最简单的就是一键恢复了,恢复系统需要的文件都保存在硬盘上一个特殊的隐藏分区中,平时是不可见的,但只要在启动时按下某个特定的健,系统就可以从那个隐藏分区恢复整个硬盘,这样既不用担心恢复光盘丢失,也不用担心重新安装操作系统和应用软件耗费时间和麻烦。
不过如果你用的是自己DIY来的电脑,自然就无法享受这样的服务了,但好在我们也有软件可以完成类似的操作,那就是True Image Server。这是一个跟Ghost类似的软件,不过相比Ghost,这个软件更加强大。
首先,这个软件的备份和恢复完全是在Windows下进行的,不像Ghost,还需要重启动到DOS下,所有的备份和恢复工作都不需要重启动系统,尽可能不影响用户的工作。另外,由于使用了特殊的技术,因此如果软件要备份的文件你正在使用的话,那也完全没有关系。
其次,这个软件可以在硬盘上开辟一块用于保存备份文件的名为“Secure Zone”的分区,这个分区无法直接看到,而且一般的病毒也伤害不到,甚至格式化也伤害不到。只有在运行恢复程序的时候(可以是从Windows下,也可以是用恢复软盘引导,也可以是启动的时候按F11键)才可以看见,这样就最大可能的避免了备份文件被无意删除或者病毒破坏。只要不是硬盘发生了物理上的故障,都可以恢复。
第三,安装这个软件后只要在电脑启动后按下F11,就可以自动运行恢复程序,并从Secure Zone中保存的备份文件中恢复出恰当的备份。
动心了吧,一起来感受一下。
关于备份
True Image分为Server版和Personal版,由于后者没有Secure Zone和一键恢复的功能,因此本文仅以Server版为例说明,在本文写作时最新的True Image Server版本号是7.0.572,可以安装在所有的Windows操作系统上。
下载:http://soft.ttdown.com/SoftView/SoftView_13721.html
软件运行后的界面就像Windows的控制面板,所有可用的操作都以图标的形式分类排列在窗口中,双击每个图标就可以执行相应的任务。
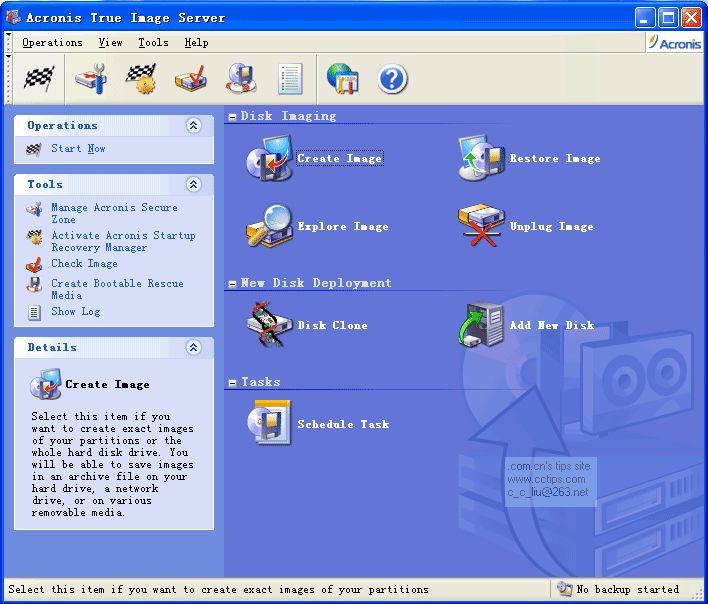
在本文中我们模拟了如下的环境:一台运行简体中文版Windows XP Pro SP1的计算机,有两个分区C和E,操作系统安装在C盘,应用软件安装在E盘。我们希望把E盘的一部分空间划分出来,创建一个隐藏的Secure Zone,然后把整个C盘克隆到前面创建的Secure Zone中去。这样操作:
首先在True Image Server的界面上双击“Create Image(创建镜像)”图标,接着会出现一个向导形式的对话框,点击“Next”。接着你会看到图二的界面
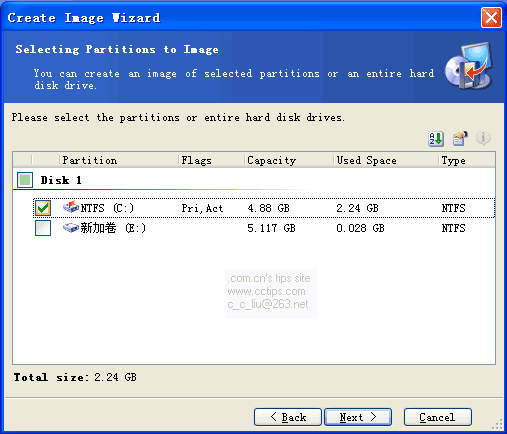 图2 图2
在这里你需要选择想要克隆的分区,我们选择了Disk1上的C盘,接着点击“Next”,程序会显示一个提示信息,大意是,如果你是第一次运行这个软件,那么你应该创建一个完全的克隆,否则你可以选择一个最后创建的备份并继续。我们不用理会,点击确定后可以看见图三的界面
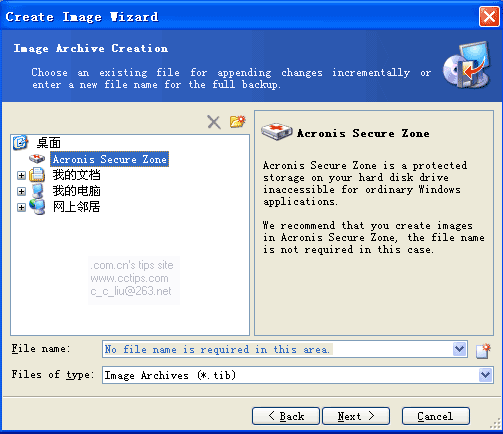 图3 图3
在这里要选择保存镜像文件的位置,如果你不打算把文件保存在Secure Zone中,则可以自己指定,否则选中Secure Zone,其他文件名之类的细节就不用理会了,再次点击“Next”。由于我们是第一次运行True Image,硬盘上还没有Secure Zone,因此接下来要做的就是创建它。在图三一步之后的提醒对话框中点击“Yes”,然后可以看到图四的界面,选中E盘,并继续。
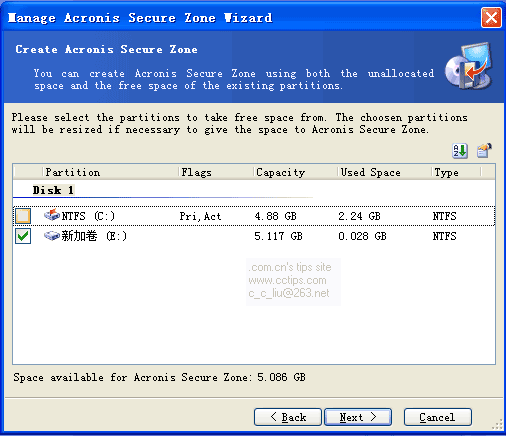 图4 图4
接下来你可以按照自己的实际情况和需要指定Secure Zone允许占用的最大硬盘空间,指定好后点击“Next”继续。随后你需要选择是否激活Start Recovery Manager(启动恢复管理器),如果你想要使用F11一键恢复功能,就必须激活这个管理器,保持默认设置,然后继续。接下来需要你指定备份的方式,保持默认。随后你还可以选择是否压缩备份文件,建议选择“High(高度)”。所有这一切都完成后点击“Proceed(处理)”按钮。由于涉及到分区的调整操作,因此系统有可能需要重启动一下。你需要做的就是等待,当所有操作都完成后电脑会自动重启动到Windows下。
除此之外,你还可以通过True Image的计划任务功能设定电脑在规定的时间内自动备份,并且可以只备份改动过的文件,同样,这一切操作都是在Windows运行的情况下在后台完成的,丝毫不会打断你的工作。具体方法是这样的:在“Task(任务)栏目”下双击“Schedule Task(计划任务)”图标,接着同样会出现一个向导对话框,点击“Next”继续。同前面的备份一样,我们要选择欲备份的分区以及保存备份文件的位置,同样是一个类似图二的界面中,选中要备份的C盘,然后点击“Next”按钮继续。接下来就是类似图三的界面,选中Securie Zone并继续,之后的一步保持默认设置。再下来选择压缩比的时候同样可以选择高度压缩。最后你需要在图五的界面中指定同步的计划。
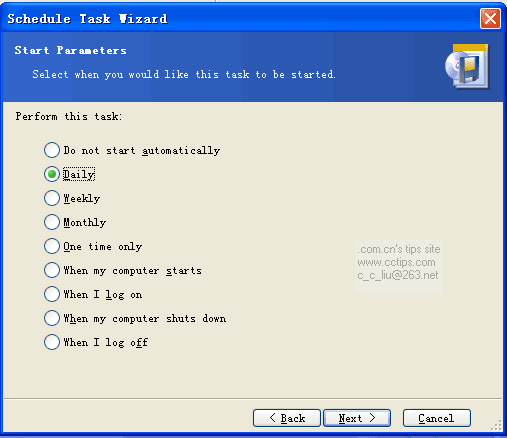 图5 图5
而根据你在这里不同的选择,点击Next后还会出现不同的界面。例如在这里我们选择“Daily(每日)”,那么随后就需要设定在每天的什么时间进行备份。我们完全可以选择让程序在每天晚上空闲的时候操作。最后如果你的操作系统是2000/XP/2003,那么你还需要为计划任务制定一个密码,使用你的登录名和密码即可。完成后你就可以在“Task”栏目下看到代表我们新建计划任务的图标,你可以修改、立刻运行或者删除这个计划任务。
关于恢复
如果你的系统被破坏以至不能正常启动,那么这时候True Image的恢复功能就要发挥作用了。重启动电脑,然后在引导Windows之前按下键盘上的F11键,你就能看到图六的界面
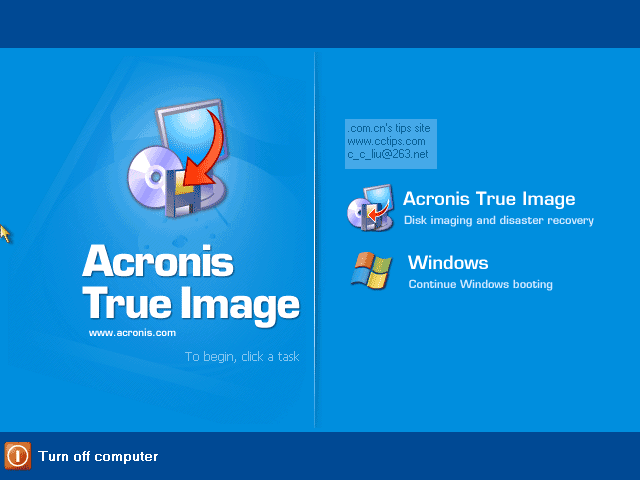
在这里点击“Acronis True Image”按钮,然后就能看到一个图形界面的True Image窗口,跟Windows下的情况一样,只要双击“Restore Image(还原镜像)”图标,然后在向导中选中Secure Zone(图七)
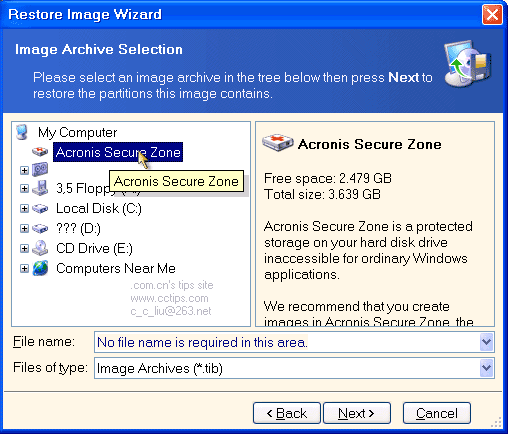 图7 图7
点击“Next”后选中C盘,注意:分别要选择两次(图八)。
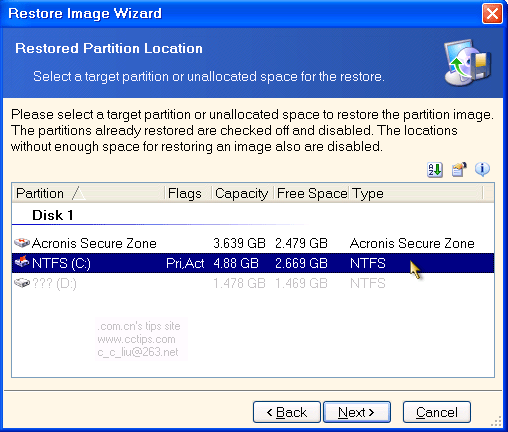 图8 图8
接下来的一步我们保持默认设置,继续向下,再图九的界面上,你还可以重新指定恢复后C盘的大小!
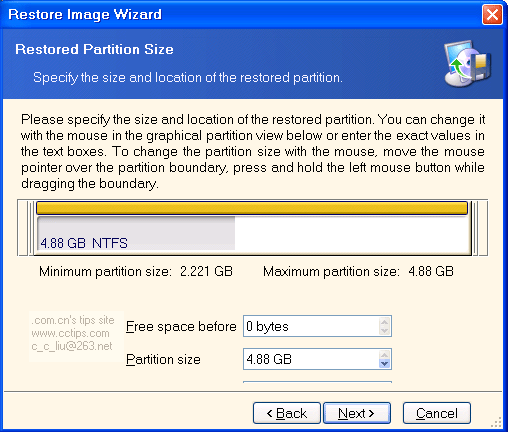 图9 图9
之后程序还会问你是否继续恢复另一个分区,按照你的实际情况选择好后点击“Next”,最后点击“Proceed”按钮,稍等片刻后系统就可以恢复好了。
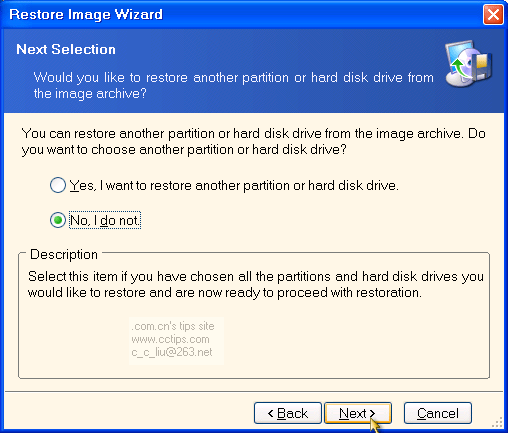 图10 图10
当然,如果你的Windows还可以启动,只是一些小毛病,那就更简单了,以上的操作甚至不用重启动系统,只要在Windows下就可以完成(当然,如果你恢复的是系统分区,恢复完成后还是需要重启动一下的)。由于大体的步骤跟前面差不多,因此这里就不再多说了。
浏览镜像文件
跟跟Ghost一样,True Image也有一个镜像文件浏览器,在True Image的界面上双击“Explorer Image(浏览镜像文件)”图标,然后在向导中选择Secure Zone或者其他的保存了镜像文件的文件夹,并多次点击“Next”。稍等片刻就可以在我的电脑中看到一个新加入的硬盘分区,这就是映射出来的镜像文件了。我们可以只读访问这个分区以提取其中的文件。遗憾的是我们不能对其中的文件进行修改,也不能加入新的文件。访问完毕后在True Image界面上双击“Unplug Image(卸载镜像文件)”图标,就可以删除掉映射的分区。
True Image的使用基本上就是这些了,经过上文,Ghost和True Image哪个好用你更清楚了吧。相信有了这个强大的备份工具,你就在也不需要担心系统的安全问题,而且以后的备份和还原工作也将更加简单。 |